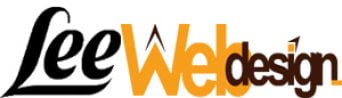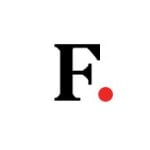Being introduced to BigPicture is like peeling an onion – there are a lot of layers inside, each one adding depth and functionality to this new Excel add-on.
While you may not love onions (or onion metaphors), by the time you reach the center of BigPicture, you’re going to wonder how you ever lived without it.
BigPicture was created by Palisade, a maker of risk and decision analysis tools, most of which live in Excel, for more than 30 years. Until now, Palisade’s products have been very quantitative in nature, running piles of data through different types of simulations to answer real-world business questions such as, “How likely are we to lose money on this new venture?” or “What factors will contribute to our success the most?”
BigPicture is a different beast all together. Driven by two marketplace needs, BigPicture offers the ability to analyze business questions in a qualitative manner and the ability to visually show quantitative results in a visual, easy-to-understand way.
That may not sound very interesting, but I can assure you that a description alone barely scratches the surface of BigPicture’s potential. That’s why I called the folks over at Palisade and had them walk me through their tool’s paces. I was blown away.
Let’s start peeling this onion so you can see all the goodies inside layer-by-layer.
Layer 1: Answering Business Questions Using a Mindmap
Mind mapping is an approach that enables you to visually organize information in a way that shows the relationships between different pieces of data.
For example, the mind map below was created to qualitatively answer the hypothetical question, “Where in Africa should I build my manufacturing plant?” Using location as a starting point, the map goes on to show both the business and personal advantages and disadvantages of building a plant in each location.
Laying the decision out this way enables you, and anyone else who views your mind map, to quickly see which location has the most upsides and the least downsides making it the most likely spot to select. In this way, BigPicture has helped us make a business decision based on a qualitative, as opposed to quantitative, approach.

While qualitative mind mapping is useful (I use this approach often myself), I asked the Palisade team why I would want to do it in Excel.
That’s when things got funky.
Layer 2: Mind Mapping Dynamically on Top of Excel Data
BigPicture enables you to dynamically create and update easy-to-understand mind maps on top of data entered into Excel worksheets.
Let me take a deep breath here so I can yell, “Squeeee!!!!”
Why am I so excited? Because BigPicture combines the power of Excel to manipulate numbers and play all sorts of “what if?” scenarios and reporting set-ups with automatically created, easy-to-understand images.
The possibilities are endless. In fact, I kept the super-nice folks at Palisade on our web meeting running use-case after use-case well beyond the time it was supposed to end – sorry again guys!
Let me show you why.
Layer 2.1: Building a Super-Flexible Visual Sales Report
The Palisade team next showed me the sales spreadsheet you see below:

Then, using BigPicture, they built a data map. Before moving onto the photos, I was shown the following two set-up screens:
The first set-up screen let us select the columns to include in our data map. The order in which they were entered defines the relationships within the resulting data map – in this case “country” is in “category” which is in “region” which is in “year”.

The second set-up screen let us select which of the numeric columns to include. What’s really neat about this is that third column that automatically “rolls-up” a particular number, in this case “profit” as it moves up the relationship chain.

Let’s click “Create Map” to see how this looks:

As you can see, the data map was built to our specifications – “country” is in “category” which is in “region” which is in “year”. As configured, the profit numbers are rolled up starting in country all the way through year.
When it comes to reporting, this visual data map is far superior to a spreadsheet. Most folks don’t need all that underlying data and that’s the true power of BigPicture – it turns reams of numbers into easy-to-absorb visual reports.
However, I didn’t like the table pop-up that showed “country” data when a category was clicked on – not visual enough. So I asked if the country data could be visual as well.
It took one quick hop back to the set-up screens to set profit as a topic as opposed to a table:

and the result is as you see below:

All this power and it was quick and easy to use.
Layer 2.2: Building a Dashboard
That’s when Palisade showed me something really cool. If you change the underlying data in Excel, the data map automatically updates itself.
My mind started to spin with possibilities. What if you put the spreadsheet on your company’s server and displayed the map on one public monitor in each office all around the world? Then, when the central spreadsheet was updated, the data maps would update also.
Now you have a dashboard. Want to see which region is most profitable? Just look at the monitor and it’s displayed to all.
Layer 2.3: Building an Automatically Updated Dashboard
Then I though, “What if you used Excel’s ability to hook into external sources of data so that the spreadsheet is updated automatically?” Turns out that this is no problem.
Now you have a dashboard that updates itself as, for example, sales are recorded in your centralized database.
Whoa.
Layer 2.4: Building an Automatically Updated Dashboard with Warnings
I thought I’d seen it all, but then the team at Palisade showed me I was wrong when they demonstrated, as seen below, how you could use Excel’s conditional cell formatting rules to change a data map when a threshold is crossed.
Now you have an automatically updated dashboard that can warn you is something bad is happening like inventory dropping below a certain amount. That’s powerful stuff right there.

Layer 3: Building an Org Chart with Super-Flexible Reporting
As with many mind-mapping tools, you can also use BigPicture to create an org chart, but the similarities end there thanks to the ability to use Excel data to create the image.
You start with an employee spreadsheet:

Then you set up the relationship hierarchy between employees:

Click “Create Chart” and viola, you have an org chart:

Where do the images come from? Glad you asked! You use yet another settings panel to configure the images:

Wanna’ know more about an employee? Just click on the org chart. As you can see, BigPicture is using the rollup functionality mentioned earlier to sum up the number of people under James as well as their salaries. Neat, eh?

The numbers next to each person are pulled from the “Employee Performance Rank” column. An image is used for each number which is set up in yet another panel:

And finally, if you don’t like org charts, you can just as easily create a report like this one:

Conclusion
I could go on and on (BigPicture even lets you create data maps that can be viewed as a slide show with narrative along the way), but I need to wrap up this review. If you want to learn more, you can play with it for free right now.
That’s right, while it’s still in beta, you can download the add-on for free (for now) from Palisade’s site(BigPicture works with Excel versions 2007 and later – sorry Mac users, it’s PC only). One big advantage to beta is that the company is looking for feedback so you can really help shape the product as it moves closer to official release.
When BigPicture comes out of beta (likely late spring, 2015), the cost will be an easily affordable $15 per co-current seat (meaning more than one person can use the tool, but only as many folks at one time as seats you own).
With its deeply flexible features and functionality, as well as an ever growing set of documentation and videos, BigPicture is the one tool you don’t want to overlook in 2015.
Image: Palisade
[“source-smallbiztrends”]